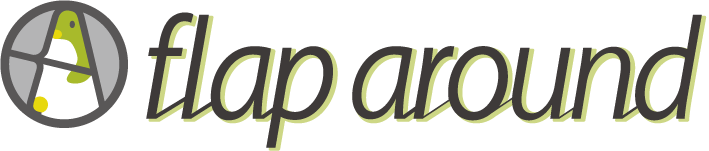もくじ
iCloud容量がヤバイ…

iPhone XS Maxを購入して、写真や動画を撮る機会が増えました。
動画は4K60FPSで録画できてしまうので、高画質でバンバン録画してしまいますね…。
4K60FPSで録画するとなんと1分約700MBくらいの容量を使います。700MBといえばCD-R1枚がその程度の容量です。
動画も写真くらい手軽に撮れる時代になったのでちょこちょこ短い動画を何本も録画していると、いつの間にか端末の容量がなくなっていたり、iCloudの容量もいっぱいいっぱいになってしまうような事ありませんか?
画質を落として容量を稼ぐ方法もありますが、せっかく高画質で録画できるなら高画質で録画して、お手持ちのMacやパソコンに取り込んだり、パソコンに接続した外付けハードディスクなどに転送しておきたいとも思いますよね。
そんな、イマドキのiOSの容量不足の悩みを解消できるフリーソフト「EaseUS MobiMover Free」をご紹介します。
sponsored links
EaseUS MobiMover Freeとは

EaseUSはパソコンやスマホのデータ復元ソフト「Data Recovery」やパソコンのHDDやSSDのパーティションを管理するツールを「Partition Master」を販売する企業です。
個人向けにはフリーウェアとして公開しているソフトも多数あり、非常に助かるツールを提供してくれています。
そんな、EaseUS社が新たにリリースした当ツール「MobiMover」は、iPhoneやiPadに保存されている写真や動画、アプリケーションや連絡先など端末に保存されているデータをその他のiOS端末や、Mac/Windowsなどにデータを転送できるツールです。
Mac/WindowsからiOS各端末にもデータを転送できるので、ファイルとして画像や動画を管理したい人にはうってつけのツールといえます。
Data Recoveryについては以前レビューしました。
間違ってファイルを消しちゃった時に便利!EaseUS Data Recovery Wizard Free For Mac/Win
sponsored links
データ管理する「良さ」
iOSはiCloudというAppleが運営するクラウドサービスが標準で2GBまで使用できます。
写真や動画だけでなくiOS上の個人情報や連絡先情報やデータのバックアップなどをクラウドサービス上に保存しておけるサービスです。
iOS端末を新たに購入したり、機種変更をした時にiCloud上に今まで使用していた端末のバックアップを作っていれば、新しい端末からApple IDとパスワードを入力するだけで簡単にデータの移行ができ簡単にすぐ新しい環境に今までの環境を移植する事ができます。
非常に便利なのですが、そのiCloudに画像・動画を含めているとすぐに容量が足りなくなって、それぞれの端末で写真や動画が転送できなくなったり、バックアップがこれ以上取れなくなったりしてしまいます。
同期している端末では「写真」としてひとまとめに管理されてしまうので、写真や動画の管理がとても面倒で、結局容量がなくなったので削除してしまうような「断捨離」を行う必要が出てきます。しかし断捨離にも限度がありますよね…。
こんな時に、この「MobiMover」を使用すれば、残したい写真や動画をチェックして、Mac/Windowsにファイルとして転送してしまえば、そこから外付けHDDやBlu-rayドライブを使用して外部メディアに保存してしまえば、思い出をちゃんと残して置くことが可能となりますよ。
sponsored links
操作はカンタン!
Mac版で写真や動画を選んで外付けHDDに保存する方法をご紹介します。
EaseUSのサイトでMobiMover Freeをダウンロードします。
インストール後に起動し、アカウントを作成してログインします。アカウントを作成しないで使用する事も可能ですが、一覧表示はできてもデータの転送はできないようです。

対象のiOS端末をMacとをUSBケーブルで接続します。
上ペインの真ん中プルダウンメニューから対象のiOS端末を選びます。

中央メニューより「画像」をクリックすると「写真」「アルバム」ボタンが現れます。今回は「写真」をクリックします。

iOS端末の写真が日付ごとに一覧で表示されます。
転送したい写真・動画をクリックするとサムネイルの右上にチェックマークが付きます。画面の2段目のアイコンの「コンピューターに転送」ボタンを押下します。

Finderから保存したい外付けHDDを選択して、「Open」を押下します。

転送が開始されます。

転送完了画面が表示されます。ビューをクリックするとFinderで転送されたファイルが表示されます。
カンタンにファイルが外付けHDDに転送できました!!
sponsored links
その他もサポート機能満載!
その他にも、iOS端末間でファイルの転送ができる機能や、iTunesを使ってiOS端末に入れた音楽ファイルをMac/PCに転送できる何気に超便利な機能や、アプリのバックアップなど、iOSとiTunesだけではできないデータのバックアップを強力にサポートしてくれる機能が満載です。
フリーウェアですので、ファイル管理でお困りの方はお試ししてみてはいかがでしょうか。とても便利です!!
EaseUSのMobiMoverの詳しいサイトはこちら
sponsored links