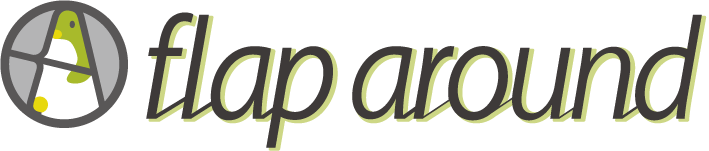こんにちは、しゃけごんです。
今年のお盆は台風がガチという事で、いつも通りですが遠出せずにお家で過ごしておりました。
このおうちにガッツリ居られる期間に当ブログの環境の見直しや記事の作成を補助するツールをPythonで書いてFletというUI作成ツールでフォームを書いてみたりと結構充実した日々が送れましたよ。
おうちPCでややこしいなってずっと思っていたのが、WindowsとMacで使用しているモニターやキーボードは同じなのに、切替するのが本当に面倒でどうにかならないものかと思っていました。
Amazonで色々切替機をみていたら「デュアルモニター4K 144HzのKVMスイッチ」が販売されている事を知ってこれならば全ての不満を解消できるんではないか?とのことで買ってみたのでレビューしていきたいと思います。

sponsored links
もくじ
KVMスイッチと多様化の歴史
WikipediaによるとKVMとは、
ユーザーが複数のコンピュータを1組のキーボード、ディスプレイ、マウスから操作するためのハードウェアである。CPU切替器、PC切替器という名称も用いられる。"KVM" は Keyboard, Video (Visual unit), Mouse の略。
とのことで、キーボードや映像デバイス、マウスの切替機といったところですね。
まだデュアルモニターが流行る前などは1つのモニターを複数マシンで切り替えるというスタイルで結構人気を博していたのですが、デュアルモニター全盛となってからHDMIやDisplayportなど規格が増え、キーボードやマウスなどもBluetoothを用いて無線化したりと1つ1つのデバイスに複数の規格に対応してそれぞれがバラバラとなっていった流れがありました。
規格多様化の中でKVMスイッチも対応してもDVI規格だったり、PS/2規格が混ざったりと時代の変化へついていけなくなってどんどん下火になっていった肌感があります。
ここ数年、さらにモニターの解像度はフルHDから4Kに、4Kでも30Hzから250Hzへとどんどん規格が新しくなって高性能な製品がどんどん出てくるであろうと予測されますが、2023年時点で頑張って買えるRTX4060クラスの中堅グラフィックボードの性能的に2K120Hz、WQHD144Hz、4K60Hzあたりの解像度が各種ゲームの対応状況やベンチマークが指し示す所からある程度安泰ではないかなと思える状態となったと感じております。
この安泰であろうグラフィック性能にもうちょっとスペックを上乗せしても大丈夫な4K144Hzに対応したKVMスイッチが発売されたとの事で、私みたいなMacとWindowsを同じマウス・キーボードで使いまわしながらモニターもデュアルで一発で切り替えたい!にブッ刺さったこの製品、どんな出来になっているか楽しみですね!
ちなみに今回購入したの入出力がDisplayportx2バージョンです。入出力がHDMIx2バージョンやDisplayport2入力DPx1HDMxI1出力のバージョンもあります。

sponsored links
本体をチェック!

まずは、本体をチェック。禍々しいほどコネクタの入力がありますね…。

付属するDisplayportケーブルは2本。モニター用の接続分は確保できますが、PCやMacからの接続については別途用意しなければならないのは痛いところ。

USB3.0-Aのケーブルは2本付いています。

USB3.0は外付けドライブなどを使用した場合電力が足りなくなるため、別途USB microのケーブルから給電が可能です。マウスやキーボードなどであれば給電せずとも使えましたよ。

そして面白いのが、切替ボタンが延長できるので手元で切り替えできるのがイイですよね。
sponsored links
配線を考える
先ほども触れたようにPC/Macからのケーブルは別途用意しなければならないのが面倒な所ですが、モニターを購入した際に付属しているものがありますが、基本端子1つにつき1本なので、Displayportが2系統あるモニターなどであれば賄えますが、それ以外は別途購入する必要があると思います。
Displayportにもバージョンがあり、4K60Hzで良いのならば1.2以上、4K120Hzならば1.3以上、4K144Hz以上の場合は1.4以上のケーブルが必要です。AOOCOO自体が1.4を推奨していますので、1.4のものを購入していれば憂いはないでしょう。
我が家では、思いつきで以前購入してたCable MattersのDisplayPort 1.4対応のケーブルがありましたのでそちらを使用しました。Amazonでも安いですしオススメです。

我が家のPCはRTX2060でDisplayport x3とHDMIx1のモデルなので、Displayportを2ポート使用しました。
問題はMacの方で、Macは14インチMacbook Proで2ポート映像出力できるモデルです。Ankerの
PowerExpand 5-in-1 Thunderbolt 4 Mini Dock ドッキングステーションと接続してそのThunderboltポートをDisplayportに変換できるケーブルを2種類過去に買ったものがあったのでそれらを使用する事にしました。



sponsored links
いざ接続!

設置したところです。いやーほんと禍々しいですね。USB接続にはキーボード・マウス2種(トラックボールとワイヤレスマウス)・Loupedeck liveSがつながっています。

無事表示することができました!
手元スイッチでモニターもキーボードなどのUSB機器も一発で切り替えられるので思った通りすごい便利です!!

我が家で唯一165Hzまで表示できるGREEN HOUSEのWQHD対応のモニターGH-ELCG27WAは144Hzで動作していますね。ホッとしました。
165Hzも認識されて選択できましたがチラツくためAOOCOOのスペック通り144Hzで使用する方がベストですね。

sponsored links
HDMI変換アダプタも試してみる

DisplayportをHDMIに変換するアダプターがおうちに転がっていたので使用できるかKVMスイッチに変換アダプターを繋ぎPCへHDMIに繋いでテストしてみましたが、動作しませんでした。
DisplayportからHDMIに変換するポートに限らず、別規格へ変換する製品には方向が決まっており、テストしたplugableの変換アダプターもDisplayportからHDMIへ変換するしか対応していないため今回の製品には使用できませんでした。
「手持ちで変換アダプターがあるから」などで購入を検討されている方は今一度アダプターがどちら向きの製品なのか確認して購入を判断するようにしてみてくださいね。
sponsored links
面倒な切替えが一発で済むので最高!
これまで切替えがすごい面倒でしたが、これで一発で切替えできるのがマジ最高です。
副産物に良かった事が「Windowsに切り替えた時にMac側はシングルモニターで動作する」ことでした。
どういうことかというと、Windowsに切り替えた時、今まで使っていたMacは実際にはモニターに表示されていない領域を保持していてウインドウがモニターに表示されていないですがその場に止まっていて、Macでちょっと調べ物がしたい時やSpotifyで別の曲をかけたい時などにいちいちまたモニターをつけてウインドウをMacbookのモニターへ移動して…などめちゃくちゃ面倒だったのですが、AOOCOOで切り替えたらMac側では認識が切れるので全ウインドウがMacに集まってくれて、表示領域もMacbookの液晶モニターだけになるのでマウスも見失わないようになりました。
とても地味な悩みですが解消されてめちゃくちゃ使いやすくなりました。さらにWindowsからMacに戻したらウインドウ位置を変えていなければ各ウインドウ位置に戻してくれるのでこれもとてもありがたいですね。
よく、Win/Macを行ったり来たりする人には地味に使えると思う製品でした。
もちろん、Win/WinやMac/Macなど同一のOSでも使用できますので、ぜひ同じような苦しみを抱えていた人や、切替機に困っていた方の参考になればと思います。

sponsored links