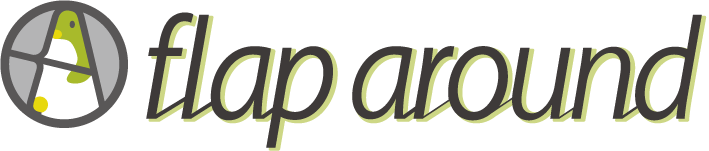もくじ
値段がグングンと下がってきたSSD!
ここ数ヵ月でSSDの値段も一気に下がってきて、去年の今頃と較べても半値くらいになったんじゃなかろうかという、おサイフにはとても優しい状態になってきました。
SSDはデータのやりとりの速度アップが一番期待でき、各アプリケーションの読み込み速度、音楽制作であればサンプルの読み込みなどにも絶大な効果が得られます。
これは行っておくべか!という事でSSDについて少し勉強してみました。
sponsored links
SSDの種類とは
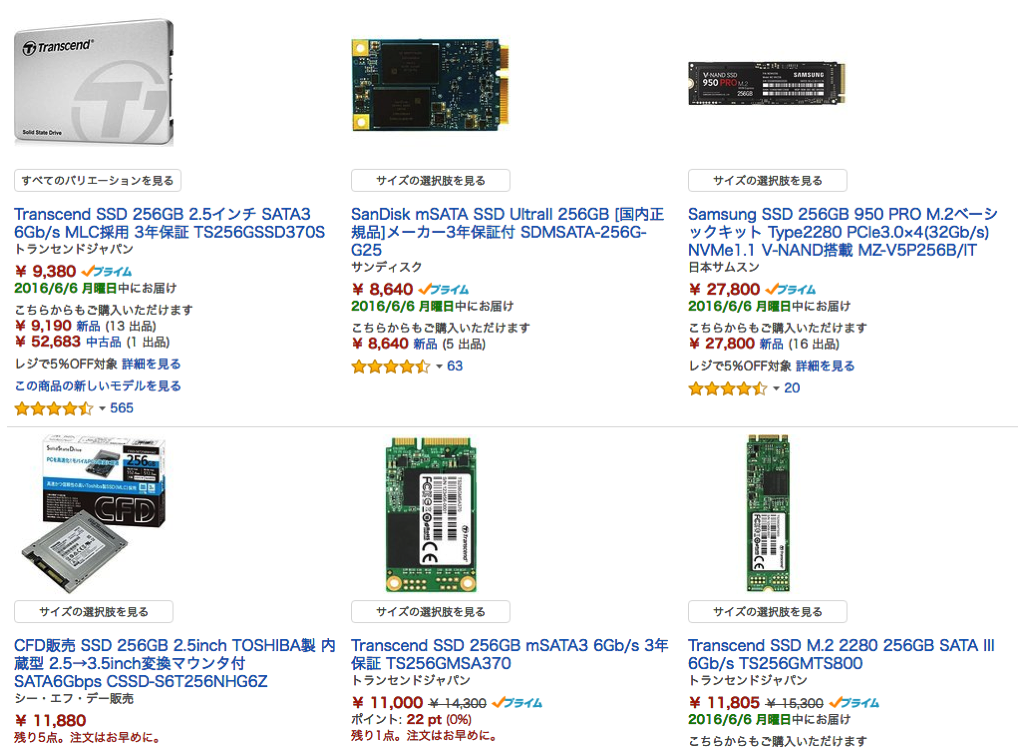
SSDには種類があり、SLC、MLC、TLCの3種類があり、これはNAND型フラッシュメモリへの記録方式を言います。
- SLCは1つの記憶セルに対して1bitで保存。(1ビットは0か1で表す単位です)
- MLCは1つの記憶セルに対して2bitで保存(00,01,10,11)
- TLCは1つの記憶セルに対して3bitで保存(000,001,010,011,100,101,110,111)
記憶セルには寿命があり、読み込みに対してはそこまで考える事はありませんが、書き込み回数は限られており、目安として、SLCは1万回程度、MLCはその5000回、TLCで3000回とも言われております。
書き込みに寿命があるという事が、それだけファイルの書き換えが多いもの、例えば一時キャッシュや、見て消しを行う録画用領域などには向いているとは言えません。
しかし、一旦保存したらなかなか消去されないものには書き換えの発生が発生し辛いので、その用途であれば十分にTLCでも使える、という事になります。
一旦保存したらなかなか消去されないものといえば、OSのシステムデータや、一度取り込んでしまえば音楽ファイルなんかも読み込み用途だけなので向いているといえるでしょう。
特にDTM等で使用するサンプル音源などは1つ1つのファイルは大きいですし、プロジェクト毎にたくさん読み込む事もあります。そういう読み込むのにも時間がかかるものにもSSD化には恩恵をもたらします
。
sponsored links
そして今回購入したのは…

私は、用途としてはOSの起動ドライブ、そしてサンプル音源置き場で、書き換えが頻繁に起きるフォルダは今まで使用していたHDDにさせよう!という事で、コストパフォーマンスのよいTLCのモノで選びました。
ちょうどAmazonにて特価で出ていたシリコンパワーの「SP480GBSS3S55S25FR」に決定しました。
他の記事でS55シリーズはMLCとも書かれていましたが120GBモデル以上はTLCでした。
2.5インチは薄いですねー。
sponsored links
現在のHDDをSDDに換装!

さて、移行作業です。色々と面倒でした。
まず、PCのクローンSATA IIIに接続しました。接続後PCを起動させるとすぐ認識しました。
私の使っていたHDDは1TBだったのですが、録画データや一時データが溜まりすぎていて、残り900GB程度使用中でした。
HDDをまるごと移行するにはHDDをSSDサイズ以下まで容量を落とさねばなりませんでした。
半日程度費やして要らないデータの削除と必要なデータのBDディスクへの書き込みを行って、なとか300GB程度まで減らす事ができました。
私の場合、マウスコンピューター製PCでしたので、リカバリ領域までHDDに搭載されています。なのでリカバリ領域とブート領域など全てを移行させたかったので、そこまで対応したツールが必要でした。
その移行ツールには、無料の「easeUS Todo Backup Free 9.1」と、同社の無料ツール「easeUS Partition Master Free」を使うと可能だということでしたので迷わず選択!
登録にメールアドレスが要ります。毎日のように特価メールが送られてきますが、無料で使えたのでヨシとしましょう。
sponsored links
元HDDのパーティションサイズ変更
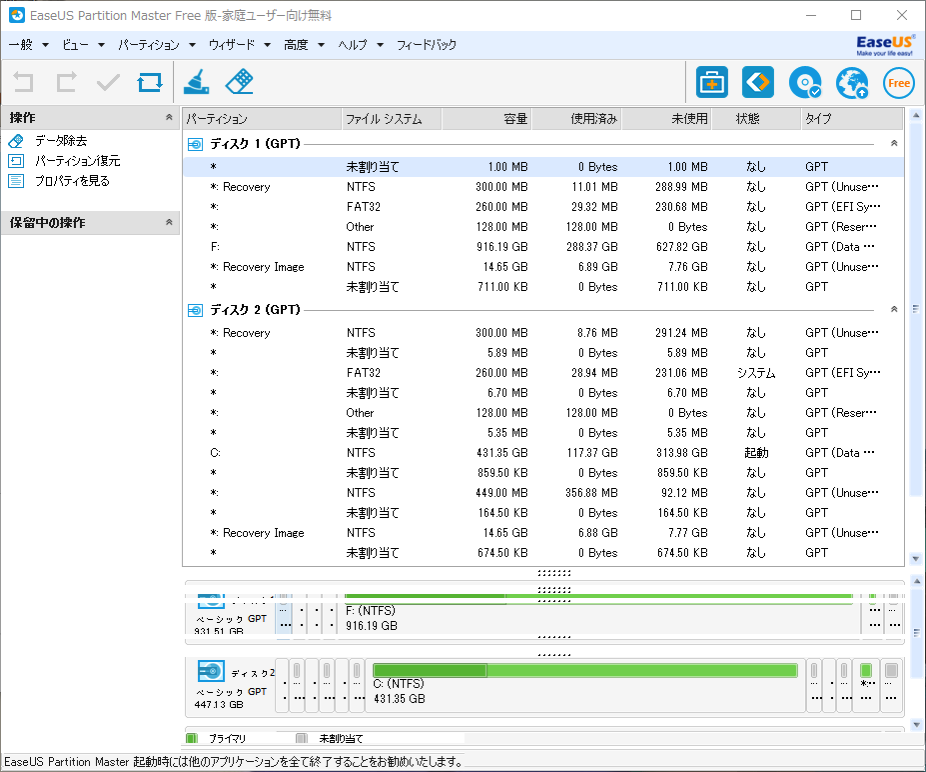
元HDDの容量が削減できましたが、SSDより使用できる領域が倍ほど多いので、HDDの使用できる領域をSSDの使える領域範囲内に抑える必要があります。
対象のHDDの”状態”が”起動”になっているものを選択して、右クリックして”パーティションのサイズの調整/移動”を選んで、パーティション容量を400GBにしてOKを押し、変更を適用をクリックすると、PCが再起動して、パーティションサイズを変更します。時間は30分程度かかりました。
パーティションサイズの変更が終わり、起動すると、HDDのサイズが予定通り小さくなって成功です。
sponsored links
いよいよ移行!
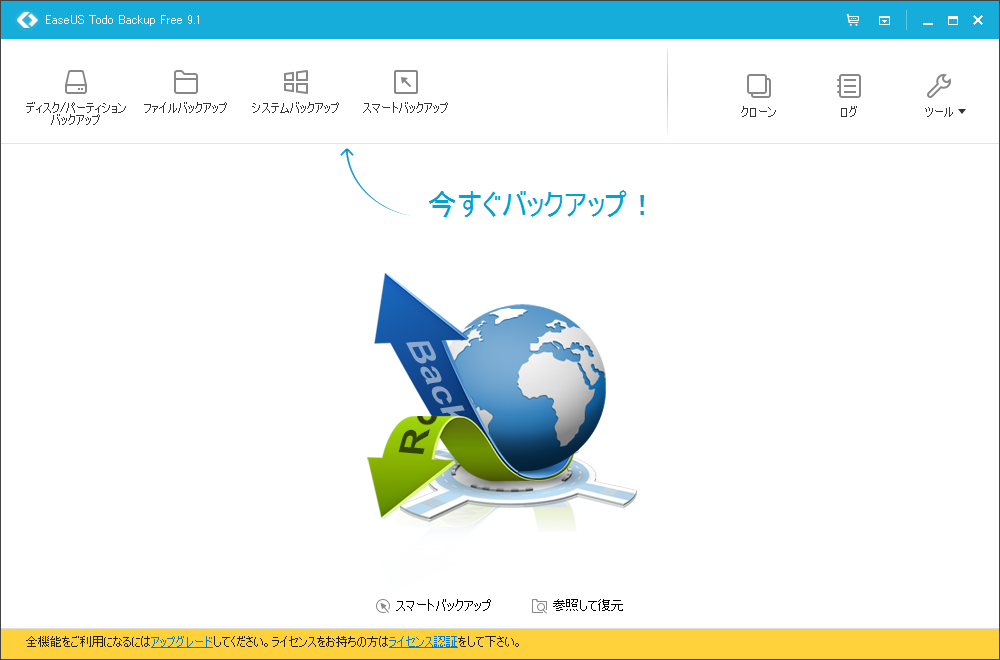
そして、HDDをまるまるSSDへ移行します。
easeUS Todo Backup Free 9.1を起動し、右上のクローンを選択してソースには対象のHDDにチェック、ターゲットに今回購入したSP480GBSS3S55S25FR(表示上はハードディスク1などと出ます。接続したSATAポートの番号や、容量、デバイスマネージャーのディスクなどをみて判断しましょう)を選択して、SSDに最適化ボタンがあったのでそれをチェックして実行すると、再起動などが自動的に行われます。
その際、「WinPEブータブルディスクを作成して下さい」のような事を言われると、再起動時に移行ツールが正しく起動しない事がありますので、CD-RやDVD-Rを用いて作成しましょう。USBメモリでも作成できるようです。
作成するには、メニューのツールから、ブータブルディスクの作成から行います。作成ができましたら、ディスクなら挿入しておき、USBならUSBポートに接続しておき、再起動時にそちらを用いてブートしましょう。
これまた移行ツールが起動するとまた1時間程度かかって移行が終了しましたら、まずブータブルディスクを取り外します、
PCが移行元のHDDか移行先のSSDのどちらを使ってブートするか迷うので、HDDを外すか、BIOS上でどちらを起動させるかハッキリさせておくと良いでしょう。
sponsored links
速度はどうかな!?
さて、お待ちかねのベンチマークです。当たりハズレがある世界なのでどうでしょうか…。
まずは、元のHDDから。TOSHIBAの1TBです。

大昔のイメージではHDDは80MB/s程度だろって思っていましたが、今はその倍は出るのですね。それはそれで「おぉぉ」と思いましたが、4K(4キロバイト毎にランダムで読み書き)や4K Q32T1(NCQと言われる高速化技術を利用した4キロバイト毎のランダム読み書き)は流石にどうしようもない結果となりました。
そして、今回移行したSSDはこちら。
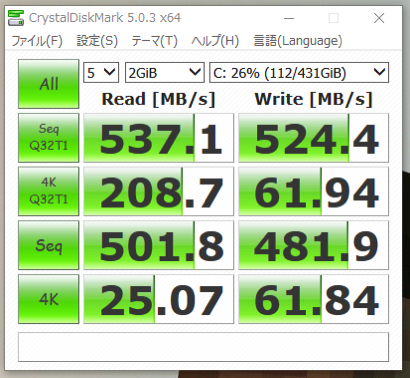
おおお、単純にシーケンシャルで3倍程度の速さに!4Kはスゴイのかスゴくないのかよくわかりませんが、今まで恩恵が受けられなかった所までしっかり受けられる程度の速さになったんだなと思いました。
何より、全体的にアプリの起動速度が上がり、読み込み待ちがほぼ無くなったというのが特筆点です。特にIllustratorは今までなら起動して扱えるまでに30秒近くかかっていましたが、ほんの5,6秒で起動しちゃうのは感動的です。
今まで、Macに比べてモッサリ気味だなぁWindowsは、って思っていましたがうちのMacはSSDだしそらそうよ、って思いました。Windowsもこれでキビキビ動いて頂けるようで、活用が楽しみになりました。
sponsored links
SSDの取り付けにマウンタを買ってた
そういえば、SSDが2.5インチでPCケースが3.5インチにしか対応してなかったのでアイネックス USB3.0フロントパネル HDD変換マウンタ付 PF-003
3.5インチのスロットにしっかり取り付けられ、しかもUSB3.0ポートも追加されて満足でした。
USB3.0ポートは内部コネクタに接続するので、空きコネクタが無いと取り付けられません。詳しくはマザーボードの説明書とにらめっこしてみて下さい。
sponsored links
体感速度アップにSSDは良い選択
実際のエンコードの処理や、計算はCPUに依存しますので、処理の実行速度が上がるわけではありませんが、データアクセスする際のボトルネックは必ず存在します。
大容量ゲームのローディング速度などはデータアクセスの速さがモノを言いますので、体感速度を上げたいなって思われる方はSSDへの換装を検討してみてはいかがでしょうか。大容量モデルもどんどん値下がりしていますし!
SP シリコンパワー SSD 480GB 2.5インチ 7mm SATA3 6Gb/s 3年保証 S55シリーズ SP480GBSS3S55S25FR
sponsored links