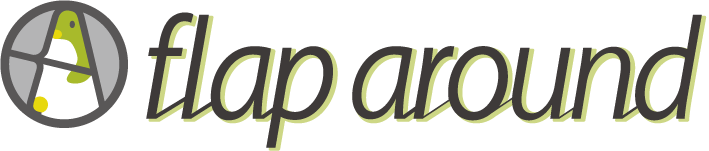もくじ
iOS新機能「ショートカット」
9月21日にiOSの新バージョン「iOS12」が発表されましたね。
様々な機能がアップデートされた中で「ショートカット」というアプリがAppStoreより提供されるようになりました。
「ショートカット」はiPhone/iPadにやりたいことを自動化させられる機能ツールでiOS11以前では「Workflow」という名前で存在しており、その「Workflow」も元はといえばAppleが開発したものではなく、機能の高さから昨年にAppleがアプリ毎買収し、Appleのアプリとしてリリースさせたという面白い経緯を持つツールです。
私も「Workflow」時代よりちょっとしたツールを作って使っていましたが、この度アップデートがあって久しぶりに使ってみたらハマってしまってお役たちツールが2つ作成できましたのでここで公開しちゃおうと思います。
【追記】iOS13にてショートカットが使えない問題について
iOS13よりギャラリー以外からショーットカットを手に入れて使用することが標準ではできなくなりました。
設定画面 > ショートカット > 信頼されていないショートカットを許可にチェックを入れることで使用できるようになります。


sponsored links
ショートカットをインストール
このApp「ショートカット」は標準ではインストールされていませんので、AppStoreから無料でインストールします。

ショートカット
そして、共有より使用できるように、写真App等から「ショートカット」を呼び出せるように設定します。

写真Appから適当に画像を選んで、共有ボタンをタップします。すると下からウインドウが出てきますので、下部右端の「その他」を選択します。

その中から「ショートカット」と書いてあるリストのスイッチをONにして完了をします。
これで「ショートカット」を利用する準備が整いました。
sponsored links
画像サイズを指定してJPEG保存

「画像サイズを指定してJPEG保存」を「ショートカット」で共有
このツールは、写真をリサイズしてjPEGファイルに変換してiCloud、もしくは写真Appに保存するツールです。
最近のiOS11以降は写真を取るとHEIF形式(High Efficiency Image File Format)という新たなフォーマットで、画像の圧縮効率がよく、iOS11に搭載されたLive Photoやバーストモード、iOS12で搭載されたポートレートモードなどはこの形式で保存されます。
このHEIF形式はiOSであればiOS11以降、MacであればHigh Sierra以降であれば閲覧可能ですが、その他のWindowsやAndroidでの対応はまちまちで扱いが難しい現状があります。
通常のやり方での共有であれば問題ないのですが、ファイルを直接やりとりする場合やWordPressのメディアに投稿する場合などイレギュラーな使い方をする場合は対応していない場合があってエラーとなってしまうことがあります。
私の場合は、まさにWordPressに画像をUPするのにJPEGファイルでないといけないという事と、iPhoneで保存できる画像サイズがかなり大きいのでブログに乗せるときはリサイズしたいという事からこのツールを作成しました。
保存の方法を自分で都度選べる!

使い方は、写真Appよりリサイズしたい画像を選択して共有ボタンを押します。複数画像も選択できます!!

ショートカットを実行の画面が表示されます。この画像でうはタイトルが長くて省略されてしまっていますが、「画像サ…を指定してJPEG…(画像サイズを指定してJPEG保存)」をタップします。

すると、まずリサイズの画像の縦・横のどちらか長い方のサイズをどのサイズまで縮めるかピクセルで指定するウインドウが表示されます。初期値は1280pxにしています。

その選択が終わると、次はiCloudに保存するか、写真Appに保存するかの2択画面が表示されます。

iCloudに保存した場合は、iCloudの「Shortcuts」フォルダ内に「Photos」フォルダが作成され、その中に今日の日付のフォルダが自動的に作成されてその中に保存されます。
写真に保存を選択した場合は、そのまま「すべての画像」に保存されます。同じような写真が2つ並ぶ事になります。
画質はJPEGの85%前後の圧縮率で保存され、長辺が1280pxの画像だと約200KB〜300KBのファイルに圧縮されます。
これで気兼ねなくファイルを人に渡したり、ブログに投稿できたりしますね。ぜひ使ってみてください。
sponsored links
動画からGIFを作る

「動画からGIFを作る」を「ショートカット」で共有
このツールはiPhone/iPadで録画した動画をGIFアニメーションとして変換するツールです。
InstagramやTwitterなどのSNSで動画よりも容量を抑えてアップできることから再注目されているGIFファイルを数ステップでサクッと作っちゃえます!
ポートレートモードで背景スゴイボケるー!おもしろ〜! #iPhoneXSMAX #iPhoneXS pic.twitter.com/OguCxAKKtR
— しゃけごん (@syakegon) 2018年9月21日
こんな感じのGIFが作れちゃいます!

こちらも写真Appから変換したい動画を選択します。こちらは複数対応していませんので、1つだけファイルを選ぶようにしてください。
次のショートカットを実行の画面では「動画からGIFを作る」を選択します。

すると、ビデオの編集画面が現れます。上部のタイムラインから動画のトリミングができます。下の再生ボタンで再生範囲を確認して、よければ「保存」を押してください。

次は「何倍速のGIFにしますか?」と訊いて来るので速度を変えたい場合は比率で指定してください。そのままでいい場合は「1.0」のままOKを押します。

次はサイズを指定します。GIFは画像フォーマット上1フレームあたりものすごい容量を食うので、サイズも気遣う必要があります。なるべく小さくて見やすいサイズを選択しましょう。「パススルー」を選択すると元動画のサイズそのまま作成してしまうので超巨大なファイルになってしまいますので注意しましょう。

1秒間に何枚の画像を使うか選択します。フレームレートというものです。GIFファイルは前述の通りものすごく容量を食うので、間引いて作成するのが見る側の「ギガ的」に優しいと思って初期値は 15枚/秒としています。ただこれでも凄い容量になってしまうので、できるだけ小さな値を入れていい感じに仕上げて見てください。
60枚/秒で指定したらエラーが出ましたので、30枚/秒が端末の限度かもしれません。

作成できるとプレビューが表示されます。これでよければ右上の共有メニューから「画像の保存」やその他共有アクションから画像を使用してみてください。
sponsored links
面倒な事は「ショートカット」にお任せ!

GIFの作成なんかも今までは様々なツールを利用して面倒な作業でしたが、iOSも進化してきて端末側で色んな事が高速でできるようになりました。
面倒な事はiOSに任せて自分は楽しちゃったり、クリエイティブなことに集中しちゃいましょう。いや〜すごいですね。
「ショートカット」はなぜか火がついちゃいますので、また面白い事思いついたら作っていこうと思います!
[amazonjs asin="B07HCCSSRW" locale="JP" title="Apple iPhone XS Max レザーケース サドルブラウン MRWV2FE/A"]
それにしても、iPhone Xs Maxの純正レザーケースは可愛いなぁ…。買っちゃおうかなぁ。でも片手操作がなぁ…。
iPhone Xs Maxの記事も書いています!興味がある方はぜひチェックしてみてください!
flap around
flap around
flap around
flap around
sponsored links